Sebenarnya cara mengganti wajah
menggunakan photoshop mudah sekali tapi setelah aku baca-baca di Yahoo
answer ternyata masih banyak juga diantara temen-temen yang belum
tau.Nah..biar sobat gak lagi bingung kali ini Iwan akan berikan tutorialnya.Oke
gak usah panjang lebar sekarang kita langsung saja ke TKP.
1. Pertama jalankan photoshop kemudian buka file foto yang akan diganti wajahnya. setelah kita buka kita buat duplikat dari foto tersebut dengan cara klik ( Ctrl + J )
2. Buka lagi foto yang
akan diambil wajahnya.pada tutorial kali ini saya menggunakan foto temen fb
saya sob soalnya fotoku jeleeex.hohohooo...Setelah kebuka fotonya langsung saja
kita buat seleksi pada bagian wajahnya.Oea, dlam menyeleksi terserah sobat mau
menggunakan tool seleksi apa, bisa pake Lasso tool, Polygonal lasso
tool atau kalau pake Photoshop cs5 sobat bisa juga menggunakan Quick
selection tool. setelah selesai kita seleksi wajahnya kemudian kita klik ( Ctrl
+C )
3. Sekarang kita beralih ke foto yang pertama.Pada foto pertama kita klik ( Ctrl + V ) untuk memidahkan seleksi pada foto yang kedua tadi ke gambar foto yang pertama.
4. Sekarang kita cocokan ukuran gambar wajah yang kedua dengan gambar wajah foto yang pertama menggunakan ( Move tool ). letakan gambar wajah foto kedua tepat diwajah foto yang pertama.untuk lebih jelasnya lihat gambar dibawah ini.
5. Setelah pas posisinya sekarang kita hapus bagian-bagian wajah yang dirasa tidak perlu, caranya kita sembunyikan dulu Layer 1 dan layer Background sehingga tampilanya akan seperti gambar dibawah ini
6. Dengan menggunakan ( Eraser tool ) kita hapus bagian yang tidak diperlukan.lihat gambar berikut ini. Oea,,untuk melihat bagian mana saja yang dirasa menggangu dan mesti dihapus aktifkan kedua saja layer yang kita sembunyikan tadi.
7 Setelah selesai, kita aktifkan kedua layer yang disembunyikan tadi. Biar lebih mirip kita cerahkan warna wajah foto yang kedua dengan wajah foto yang pertama mengatur Level (Ctrl + l ) Aturlah level input dan aoutputnya
7. Bila masih kurang kita juga menggunakan Color balance
8. Selesai proyek kita sob,,Biar hasilnya tambah keren sobat bisa menambahkan efek atau variasi yang lain kemudian Save foto kita.
Selamat
mencoba dan semoga sukses selalu
.:(Semoga Bermanfaat):. :D
.:(Semoga Bermanfaat):. :D














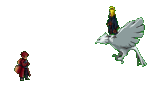

Tidak ada komentar:
Posting Komentar